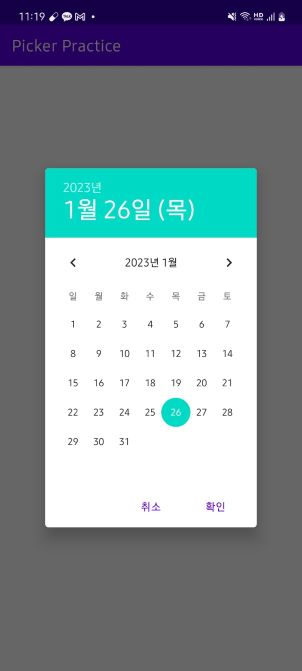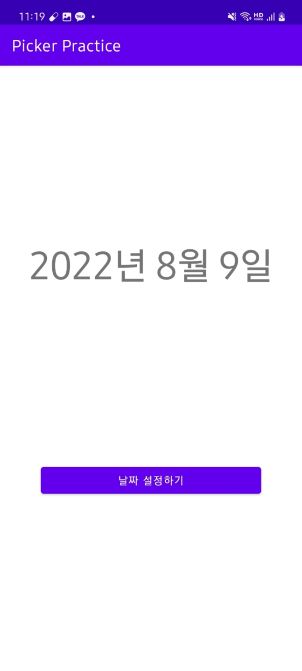[Android] DatePicker, DatePickerDialog
아래 내용은 Android Developer 공식 문서 내용을 참고하여 작성한 자습 기록입니다.
📚Android 정리 - DatePicker, DatePickerDialog
DatePicker는 날짜를 좀 더 보기 쉽고 편하게 입력하고자 할 때 사용한다. DatePickerDialog 또한 마찬가지로 날짜 값을 받아온다. 오늘은 이 두 가지를 어떻게 사용하는지에 대해 알아보고, 차이점이 무엇인지에 대해 알아보자.
📔 DatePicker
구현이 크게 어렵지 않다. xml 코드에서 DatePicker 위젯을 생성하면 다음과 같이 화면에 구현되는 것을 볼 수 있다. 여기서 android:datePickerMode 속성 값으로 “spinner” 값을 지정해 주면 spinner로 날짜를 선택할 수 있게 되고 그 옆에 달력이 표시된다. 만약 달력이 없는 spinner를 사용하고 싶다면 android:calendarViewShown 속성 값으로 “false”를 지정해 주면 된다.
<DatePicker
android:layout_width="wrap_content"
android:layout_height="wrap_content"
app:layout_constraintStart_toStartOf="parent"
app:layout_constraintEnd_toEndOf="parent"
app:layout_constraintTop_toTopOf="parent"
app:layout_constraintBottom_toBottomOf="parent" />
<DatePicker
...
android:datePickerMode="spinner"
... />
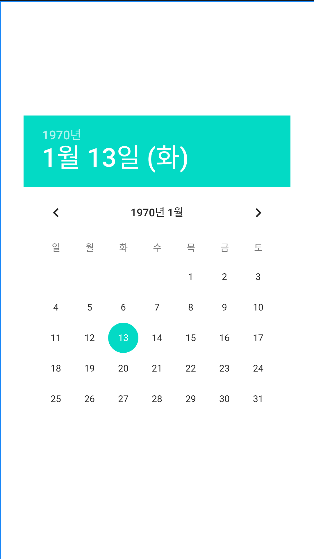

DatePicker와 관련된 속성값들을 추가해 날짜 선택에 관해 더 구체적인 설정을 할 수 있다.
📖 DatePicker로부터 값 얻어오기
값을 가져오기 앞서 DatePicker에서 날짜를 선택하고 버튼을 누르면 텍스트 뷰에 띄워주는 형식으로 다음과 같이 간단한 UI를 구성하였다.
<androidx.constraintlayout.widget.ConstraintLayout xmlns:android="http://schemas.android.com/apk/res/android"
xmlns:app="http://schemas.android.com/apk/res-auto"
xmlns:tools="http://schemas.android.com/tools"
android:layout_width="match_parent"
android:layout_height="match_parent"
tools:context=".MainActivity">
<TextView
android:id="@+id/dateTextView"
android:layout_width="wrap_content"
android:layout_height="wrap_content"
android:text="00월 0월 0일"
android:textSize="48sp"
app:layout_constraintBottom_toTopOf="@id/datePicker"
app:layout_constraintEnd_toEndOf="parent"
app:layout_constraintStart_toStartOf="parent"
app:layout_constraintTop_toTopOf="parent" />
<Button
android:layout_width="0dp"
android:layout_height="wrap_content"
android:layout_marginHorizontal="16dp"
android:text="날짜 표시"
app:layout_constraintBottom_toBottomOf="parent"
app:layout_constraintEnd_toEndOf="@id/datePicker"
app:layout_constraintStart_toStartOf="@id/datePicker"
app:layout_constraintTop_toBottomOf="@id/datePicker" />
<DatePicker
android:id="@+id/datePicker"
android:layout_width="350dp"
android:layout_height="400dp"
app:layout_constraintBottom_toBottomOf="parent"
app:layout_constraintEnd_toEndOf="parent"
app:layout_constraintStart_toStartOf="parent"
app:layout_constraintTop_toBottomOf="@id/dateTextView" />
</androidx.constraintlayout.widget.ConstraintLayout>
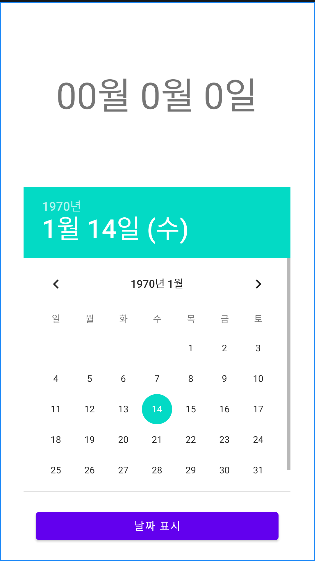
클래스 파일에서 이제 값을 가져오는 코드를 구현해 보자. 정말 어렵지 않다. findViewById를 사용해 텍스트 뷰와 버튼을 가져오고 버튼을 클릭했을 때, DatePicker을 가져와 변수로 지정해 준 뒤, 텍스트 뷰에 DatePicker의 “year”, “month”, “dayOfMonth”의 값을 가져와 표현식으로 지정해 주었다. 여기서 주의해야 할 점은 “month” 값을 지정할 때 +1을 해야 한다는 것이다.
코드의 결과를 보면 버튼을 눌렀을 때, DatePicker의 값을 가져와 텍스트 뷰에 표시한 것을 볼 수 있다.
class MainActivity : AppCompatActivity() {
override fun onCreate(savedInstanceState: Bundle?) {
super.onCreate(savedInstanceState)
setContentView(R.layout.activity_main)
val textView = findViewById<TextView>(R.id.dateTextView)
val button = findViewById<Button>(R.id.button)
button.setOnClickListener {
val datePicker = findViewById<DatePicker>(R.id.datePicker)
textView.text = "${datePicker.year}년 ${datePicker.month + 1}월 ${datePicker.dayOfMonth}일"
}
}
}
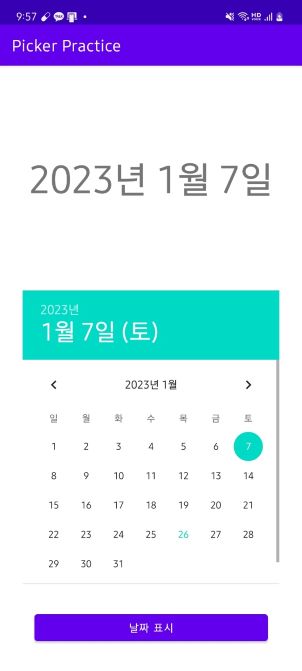
📔 DatePickerDialog를 활용하여 날짜 받아오기
이번에는 DatePickerDialog를 활용해서 날짜를 받아오도록 해보자. DatePicker와의 차이점은 DatePicker는 UI에 표시되어 있는 달력을 통해 날짜를 선택했다면, DatePickerDialog는 특정 이벤트를 통해 생성된 다이얼로그에서 날짜를 입력해 값을 받는다.
우선 아래와 같이 간단한 xml 파일을 구현해 주었다. 버튼을 눌렀을 때, DatePickerDialog가 생성되고 해당 다이얼로그에서 지정한 날짜를 텍스트 뷰에 표시한다. 코드는 아래와 같다.
<androidx.constraintlayout.widget.ConstraintLayout xmlns:android="http://schemas.android.com/apk/res/android"
xmlns:app="http://schemas.android.com/apk/res-auto"
xmlns:tools="http://schemas.android.com/tools"
android:layout_width="match_parent"
android:layout_height="match_parent"
tools:context=".MainActivity">
<TextView
android:id="@+id/dateTextView"
android:layout_width="wrap_content"
android:layout_height="wrap_content"
android:text="00월 0월 0일"
android:textSize="48sp"
app:layout_constraintBottom_toTopOf="@id/button"
app:layout_constraintEnd_toEndOf="parent"
app:layout_constraintStart_toStartOf="parent"
app:layout_constraintTop_toTopOf="parent" />
<Button
android:id="@+id/button"
android:layout_width="0dp"
android:layout_height="wrap_content"
android:layout_marginHorizontal="16dp"
android:text="날짜 설정하기"
app:layout_constraintBottom_toBottomOf="parent"
app:layout_constraintEnd_toEndOf="@id/dateTextView"
app:layout_constraintStart_toStartOf="@id/dateTextView"
app:layout_constraintTop_toBottomOf="@id/dateTextView" />
</androidx.constraintlayout.widget.ConstraintLayout>
클래스 파일에서 버튼 클릭 리스너를 통해 다이얼로그를 띄우도록 한다. 클릭 리스너에서 Calendar.getInstance()를 사용해 캘린더 객체를 변수에 지정해 준다. 이후 연월일에 대한 각각의 값을 calendar.get()을 활용하여 Calendar.YEAR, Calendar.MONTH, Calendar.DAY_OF_MONTH으로 값을 가져와 DatePickerDialog에 넣어준다. 여기서 생성자에 들어갈 인자로 OnDateSetListener를 지정해 주어야 한다. 아래와 같이 텍스트 뷰에 지정된 날짜 정보를 띄워주도록 구현하였다. 해당 리스너는 람다 함수뿐만 아니라 익명 함수, 그리고 해당하는 함수를 만들고 해당 함수의 레퍼런스 값을 넣어 구현해도 된다.
val listener = DatePickerDialog.OnDateSetListener { _, year, month, day ->
textView.text = "${year}년 ${month + 1}월 ${day}일"
}
/* 익명 함수
val listener = DatePickerDialog.OnDateSetListener(fun(datePicker: DatePicker, year, month, day) {
textView.text = "${year}년 ${month + 1}월 ${day}일"
})
레퍼런스 참조에 활용될 함수
fun dialogFunc(datePicker: DatePicker, year: Int, month: Int, day: Int) {
textView.text = "${year}년 ${month + 1}월 ${day}일"
}
*/
구현한 리스너를 DatePicker에 인자로 넣어준 뒤, 반드시 .show()를 실행해 주어야 한다.
button.setOnClickListener {
val calendar = Calendar.getInstance()
val year = calendar.get(Calendar.YEAR)
val month = calendar.get(Calendar.MONTH)
val day = calendar.get(Calendar.DAY_OF_MONTH)
DatePickerDialog(this, listener, year, month, day).show()
}
이후 코드를 실행하면, 원하는 대로 DatePickerDialog의 값을 잘 받아온 것을 확인할 수 있다.